Recevez nos newsletters
Formation, Management, Commercial, Efficacité pro
Abonnez-vousYou are using an outdated browser. Please update your browser for a better experience
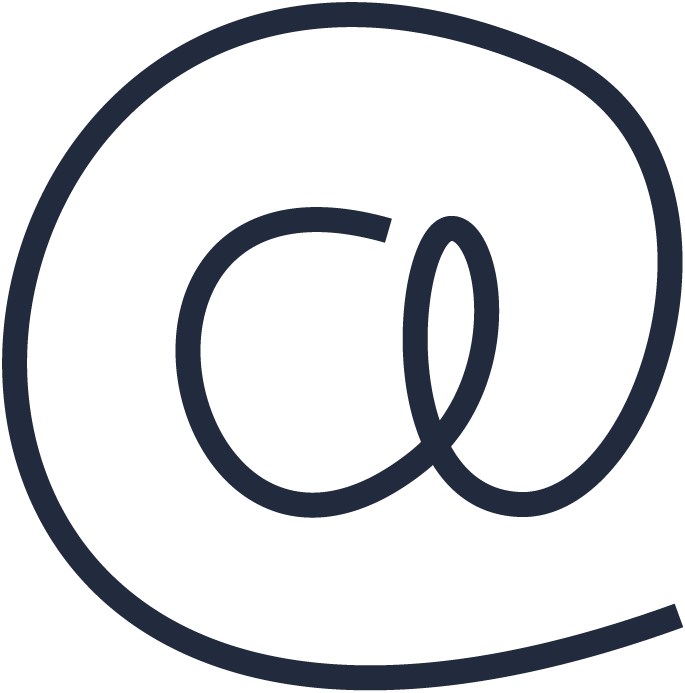
Vous utilisez régulièrement une présentation PowerPoint pour étayer un discours et renforcer son impact. Cependant, une manipulation hasardeuse de PowerPoint le jour « J » peut nuire à la réussite de votre intervention. Pour mettre toutes les chances de votre côté, voici quelques fonctionnalités astucieuses de PowerPoint, pas toujours très connues, mais particulièrement aidantes. Deux objectifs : naviguer avec aisance et fluidité entre vos diapositives et apporter le bon commentaire au bon moment.
Le mode « Présentateur » de PowerPoint propose des outils complémentaires, accessibles uniquement sur votre écran et invisibles par votre auditoire. Faciles d’utilisation, ces outils permettent de gagner en souplesse et réactivité lors de vos présentations.
Premier atout : le mode « Présentateur » permet d’afficher rapidement une diapositive ciblée grâce à des outils de navigation très pratiques. Les diapositives sont accessibles au bas de votre écran, sous forme de miniatures . En cliquant sur une miniature, vous activez la projection de la diapositive. Simultanément, les commentaires associés s’affichent sur votre écran mais restent invisibles à votre public. Vous pouvez grossir les caractères pour faciliter leur lecture. Idéal pour pallier aux « trous » de mémoire.
Deuxième atout : le mode « Présentateur » permet de mieux gérer votre timing car il donne en temps réel, le temps écoulé depuis le début de la présentation et l’heure courante.
Troisième atout : le mode « Présentateur » affiche la barre des tâches Windows, ce qui vous permet d’accéder à d’autres programmes, sites ou documents sans que votre public ne visualise vos manipulations.
Remarque : pour saisir les commentaires associés à une diapositive, affichez la diapositive en affichage « Normal » et cliquez dans la zone « Cliquer pour ajouter des commentaires ».
Lire aussi : 12 secrets d'expert pour sa prise de parole en public
Les raccourcis clavier peuvent être utilisés avec ou sans le mode « Présentateur ». Ils permettent également d’être plus réactif pendant votre intervention. Par exemple, vous pouvez inhiber l’écran sans mettre en veille le vidéoprojecteur : utilisez Ctrl + N pour obtenir un écran noir ou Ctrl + B pour un écran blanc. Vous pouvez afficher une diapositive ciblée en tapant son numéro suivi de la touche « Entrée ». Par exemple, en tapant « 1 » suivi de la touche « Entrée », vous affichez la première diapositive de votre présentation. Vous pouvez également afficher la barre des tâches de Windows pour accéder à d’autres programmes, sites ou documents avec le raccourci clavier Ctrl + T.
Les raccourcis clavier sont également très utiles si vous utilisez des vidéos. Alt + C permet de commuter entre le mode lecture et le mode pause. Très pratique si vous souhaitez suspendre l’exécution d’une vidéo pour la reprendre ensuite. Alt + flèches vers le bas ou vers haut permettent de baisser ou d’augmenter le son et Alt + U active ou désactive le son.
Enfin, si vous souhaitez vous déplacer plus librement pour être plus proche de votre public, vous pouvez transformer votre SmartPhone en télécommande PowerPoint. Inutile de rester à proximité de votre ordinateur pour faire avancer les diapositives ou pour accéder aux commentaires associés. Vous pilotez les deux sur … l’écran de votre téléphone !
Plusieurs applications gratuites ou partiellement payantes vous offrent cette possibilité. A titre d’exemple, voici l’écran que j’obtiens avec l’application PowerPoint Remote de Logitec. Il suffit d’installer l’application sur votre smartphone, une autre application sur votre ordinateur et les deux appareils dialoguent par Wifi.
Formation : PowerPoint 2007/2010 - Niveau 1
Formation : Spécial Assistant(e)s - Exploiter Word, Excel et PowerPoint 2007/2010
Formation : Réussir ses présentations avec des supports visuels percutants
Opération impossible